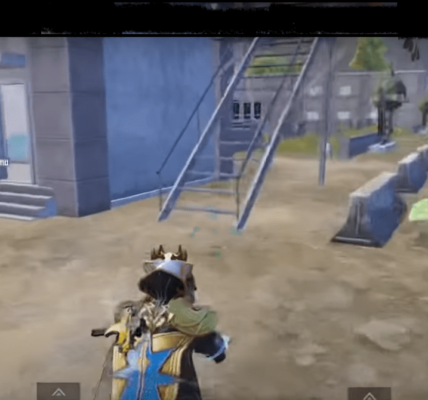Rust not Responding on Startup? This is very annoying message and you are not only one thousand of gamers who face this Rust not Responding on startup issues. but you can fix it pretty easily.
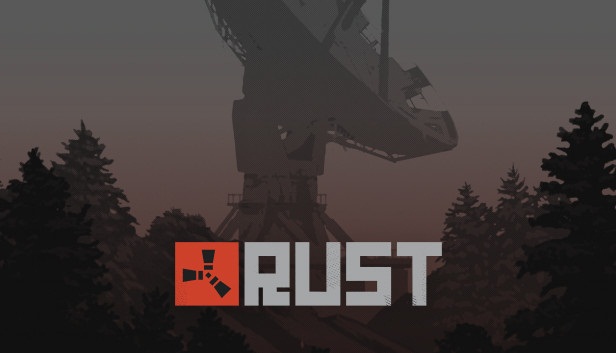
How to Fix Rust not Responding on Startup
- Restart your Computer.
- Update your Graphic Drivers.
- Run Rust as Administrator.
- Repair the Easy Anti-Cheat.
- Change the Power Option.
- Reinstall Rust.
Method 1: Restart your Computer
A quick solution to Rust not responding on startup is to restart your computer. It is very quick method to resolve your problem in a couple of minutes.
If Rust still not recover after the restart. Then don’t worry try another method.
Method 2: Update your Graphic Drivers
The outdated or corrupted graphic card driver can be the cause Rust not Responding on startup issue. You need to update them to the latest version.
You can update these drivers manually by going into the device manager. Here’s how:
1-Press Windows + R key and type in “devmgmt.msc” to open device manager.
2-Double-click on Display adapters to expand the list.
3-Right-click on the graphics card and update it.
Method 3: Run Rust as Administrator
Game issue occur Rust not Responding on Startup might occour when the game is not compatiable with your opreating system To see if that’s the problem for you, try running compatibility troubleshooter:
1-Launched Steam.
2- Right-Click Rust, Select Properties>Local Files>Browser Local Files.
3-Click on Rust.exe, then Click Troubleshoot Compatibility > Try Recommended Settings.
4-Click on Test the Program Then Click on Next.
5-Click Yes, save these settings for this program.
6-Reopen Rust to see if this work.
If Rust is not resolved then move on to another method.
Method 4: Repair the Easy Anti Cheat
EasyAntiCheat is install automatically with Rust. When it become corrupted Somehow your game may not be able to Work as it should. How to repair just follow the instruction which is given below.
1-Press W+E at the same time.
2-Write easyanticheat in search bar and press enter.
3-Right-click on easytanticheat startup.exe, and then select run as administrator.
4- Click the list box and select Rust from the drop-down list. Then, click Repair Service.
After the process is complete relaunched your game and check Rust not responding on startup is fixed or not.
Method 5: Change the power option
The Power Option is design on Computers/Laptop to save more energy. This can creat Rust not responding on Startup issue Here see how to set the high Performance.
1-Press W+R to pen the Run dialog box.
2- Type powercfg.cpl into the box and press Enter.
3-Select the High performance option.
4-Restart your pc, and then reopen your game to test your issue(Rust not responding on startup).
Method 6: Reinstall Rust
If your problem is still not fixed then you have just one option remaining Reinstall Rust to solve your problem permanently. Because it may be the cause of installation files.
1-Launched Steam.
2-Click on Library.
3-Right click Rust and Click on Uninstall.
4-click on Delete
5-On your keyboard, press the Windows logo key and E at the same time.
6- Paste C:\Program Files (x86)\Steam\steamapps\common on the address bar.
7- Highlight the Rust folder, and then press the Del key on your keyboard to delete the folder.
8- Download and reinstall Rust.
NOTE:
If you know about the solutions of Fortnite Video game thenk click here